Section menu "File \ Collection of educational issues"
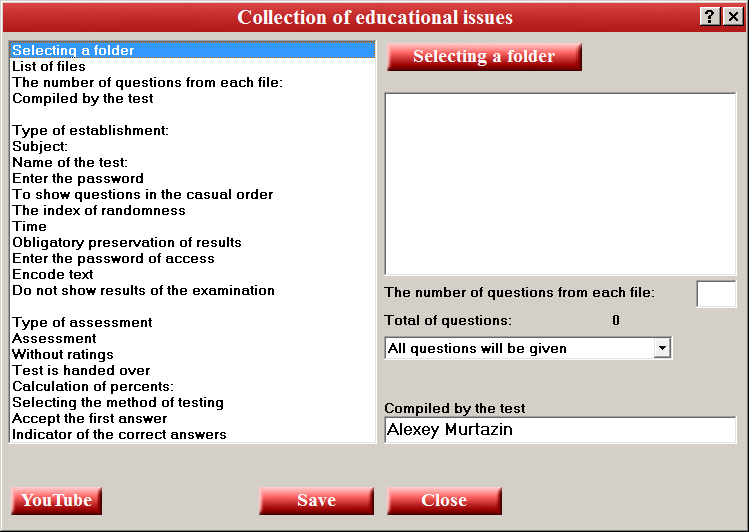
The number of questions from each file - For example 10
The total number of questions - 10*10=100
1) They will ask all the questions - If you want to ask all the questions, this option should not be changed.
2) It will ask: - For example 20.
3) Number of tickets - For example 4. The program is divided to 100 4, get one ticket for 25 issues. Then randomly selects a ticket, say 3. This means that will be asked to 51 on 75. Remember one rule - the total number of questions must be divided by the number of tickets without a trace. If you click on the menu "File \ Start over", the program will open the ticket that the pupil had not yet seen. Once all the tickets are selected, then all starts again.
This option, if you include the previous function "Number of tickets".
1) Random selection - The choice of a computer ticket.
2) Selecting a ticket for students - The student will be able to choose the ticket number.
3) Selecting a ticket or student or computer - Combining the two previous modes.
Compiled test - Enter your name, as desired.
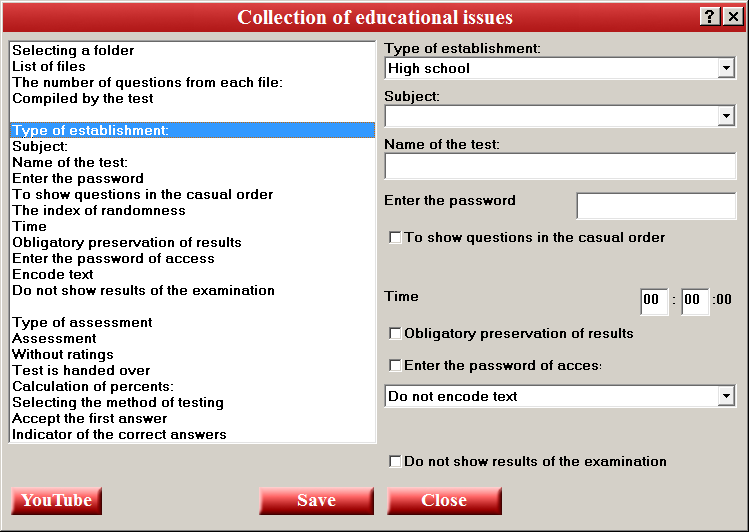
Subject - the name of the object or select it from the list. To make changes to the list, open the file Subject.txt.
Name of the test - When testing, the name will be displayed in the program header.
Enter password - The first password is needed to ensure that no one except you could not make a change in the test. Show questions in random order - The program will show the first 20 questions. If you check, then randomly selects 20 questions out of 100.
The index of random - This option, if you include the previous function "Display questions in a random order." Before testing, the students have to enter one and the numbers from 1 to 999999. In this case, the program will select the same 20 question for all students that will put them in a completely equal footing. If you enter zero, then the index is set at random.
Show answers at random - check box, and the answers will be randomly interchanged.
Time - If the time for solving the test is limited, then enter the hours or minutes.
Compulsory saving results - Before starting the test the student must open the file in which the result will be saved, and enter their name. If for some reason the program will not save the information, then instead of evaluating and interest appear question mark. In this mode, I advise not to include the "indicator of true answers." If a student does not pass the test to the end, in the table of results it will put a dash.
Enter password - The student will not be able to open the test yourself. When the first and second password must not be the same. Suppose there are several tests and they have the same passwords. Then, simply enter your password once, they are free to open.
Retake the test - with the permission of the teacher - If you select this option in the program will request a password each time you open the test.
Encode text - This option has three modes: (watch the video)
1) Do not encode text - Normal mode.
2) Encode text into Morse code - During the test, the letters in questions and answers will be replaced by dots and dashes (
 ).
).
3) Encode text into semaphore code - During the test, the letters in questions and answers will be replaced by pictures of flags (
 ).
).
Do not show results of the examination - When this option is enabled, the parameter "indicator of correct answers' is turned off. It will be useful to various organizations wishing to check the qualifications of staff. After passing the test will be displayed: "Test Results: Information classified" and "Show all questions with the answers." It has two ways to use, either separately or together:
1) By clicking on the "Show all questions with answers", enter your last name, then the program will show all the questions that you answered. Then click "File \ Save in HTML". To see all the answers, select "File \ Show entire test".
2) After enabling this option, create a table of results. Now, to open it, you must know the password.
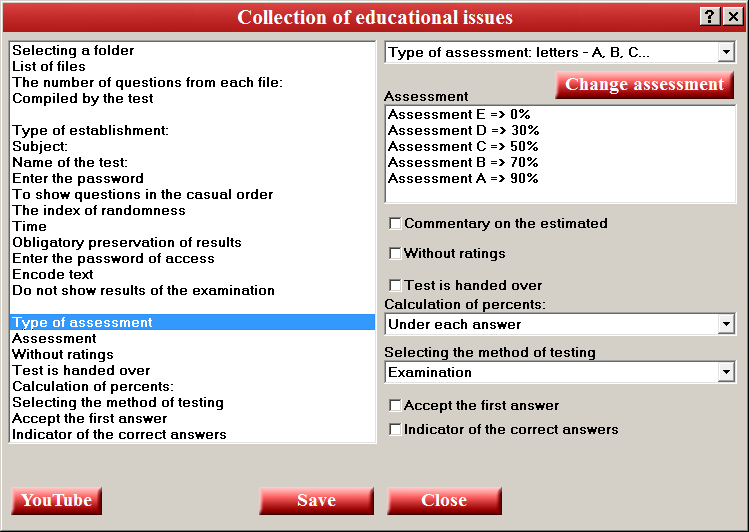
1) Type of assessment: figures - 5, 4. 3...
2) Type of assessment: letters - A, B, C...
Assessment:
Click "Change assessment" and enter the number of grade 1 to 26 and the criteria in terms of percentage. The numbers have to go on increasing. Example:
Assessment E => 0%
Assessment D => 30%
Assessment C => 50%
Assessment B => 70%
Assessment A => 90%
Let's say the student scores 75%. We are looking for an assessment with a percentage of less than or equal to this result. 70% less than 75%, then the pupil will receive an assessment B.
Commentary on the estimated - You can add text for each evaluation, which will encourage the student.
No assessments - This function allows you to load tests, which do not need to put the assessment. The only criterion for the test is the number of correct answers in percentage terms. The "test put" sets a lower limit for the test. Example: "Test handed" = 50%, in test 5 questions, each of them is 20%. The first student answered correctly 3 questions, 3 * 20% = 60%, 60% more than 50%, so its result "Test put." The second student replied right to question 2, 2 * 20% = 40%, 40% less than 50%, the result "Test is not handed over."
Test is handed over - When the program understands that the student will not be able to achieve a minimum percentage, then the test is stopped. After passing the test, the program tells you the test commissioned or not.
Calculation of percent - The program provides two ways which one to choose, decide.
1) Calculation % for whole issues - 100% divided by the number of questions and multiplied by the number of correctly solved problems disciple. The answer is scored if the student does not make any mistakes. Example: in the test 2 questions, the student responded to one view: 100/2*1=50%
2) Calculation % for each account - 100% divided by the number of issues that still divide the number of correct answers for each question and multiplied by the number of correct answers pupil data. Example: Test 2 question. In the first issue of 5 correct answers, the student responds to 3. The second question 1 correct answer, the student is responsible to it. We believe: (100/2/5*3)+(100/2/1*1)=80% But if the student will answer more than the number of correct answers will receive 0%.
Selection test method: Examination - This mode verifies the knowledge of the student.
Take the first answer - This option must be installed for the test, in which the student after the answer given was not able to change it.
Indicator of correct answers - In the center of the indicator on a white background, you will see the amount of interest accumulated student. If answered correctly, the program will display a green background, with no right red. If the student gave only part of the correct answers, then the background will appear yellow and the words, such as "2 of 3", but that the second method of calculating the percentage of correct answers. This option works if the option "Do not show the results of the exam" is not included.
